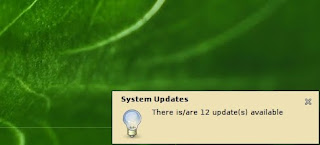It makes so much sense; I don't know why I didn't start using keyboard shortcuts sooner. I probably just figured that it would be too much trouble to set up and then try to remember what keys launch which applications, but I generally only run a handful of applications, things such as Firefox, PCManFM, Liferea, and Zim, so there really isn't that much mental overhead.
If you're worried about overhead, consider what you are going through when lauching an application without keyboard shortcuts:
- Place hand on mouse
- Move mouse to menu and click on it
- Find the appropriate sub-menu (in most cases)
- Navigate to the appropriate sub-menu and click
- Repeat steps 3 and 4 until the actual application launcher is reached
- Click the item
- Wait for the application to launch
- Decide whether you want to use the keyboard or mouse
- Return your hand to the keyboard or move it to the mouse as appropriate
That is an aweful lot of mental and physical overhead, when you could just do a Super-W to launch Firefox. Life is too short to go through all that work every time I need to launch an application, especially now that I've been able to recommision my CapsLock key to be my Super key.
After switching, I had no idea what a difference it made until a few days later when I noticed that it seemed like my laptop was actually running faster, because I was getting more work done in less time. Back when I was working on a Help Desk, the other technicians and I used to describe a phone call that turned out to be user error as a "picnic"; Problem In Chair, Not In Computer. I never thought that I would actually speed up my computer by making a change to the person sitting in the chair rather than making the change in the computer, but I guess it shouldn't surprise me after all those years of solving computer problems by changing people rather than computers.
So don't just sit there, go make the most of your time on the computer and start using keyboard shortcuts!